Tag Sent Message Window¶
The Tag Sent Message window prompts you to apply a category to the message you are sending.
You will notice that this window is similar to the QuickTag Window in the way it operates. In particular, see Selecting Categories for a description of how to quickly select a particular category from a long list.
Tip
If you prefer that SimplyTag not prompt you for every sent message, you can disable this prompt in the Options Window.
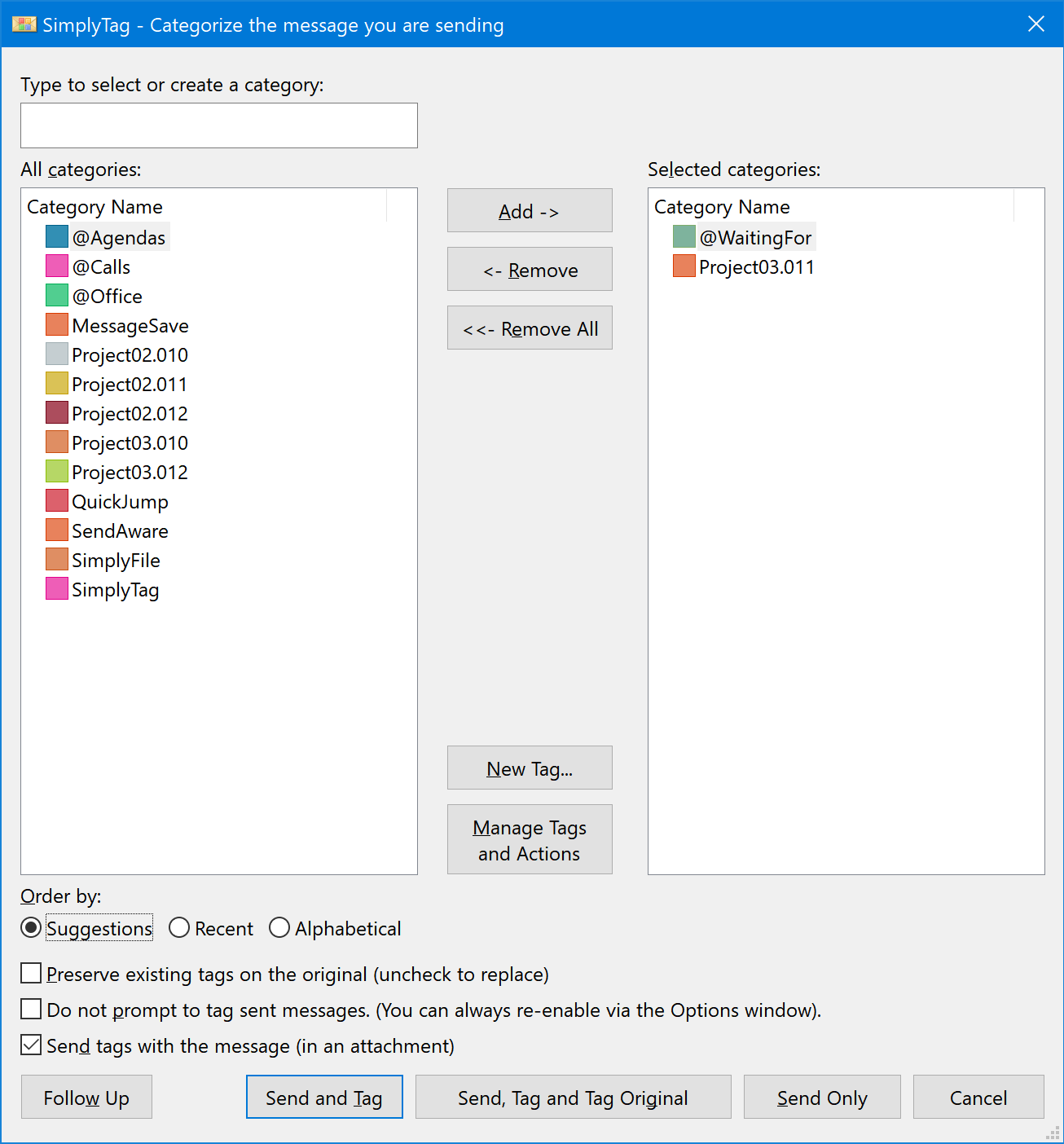
Tag Sent Message Window Options¶
-
Preserve Existing Tags On The Original¶ For “Send and Tag”, add the selected tag to the ones that exist on the original message, if any. Uncheck this box to replace the tags on the original email.
-
Do Not Prompt To Tag Sent Message¶ Do not display this prompt in the future. You can re-enable it in the Options Window.
-
Send Tags With The Message¶ Include your tags with the message you are sending, so the recipient can apply them to the received message. Help your colleagues keep their mailboxes organized!
Tag Sent Message Window Commands¶
-
Send And Tag¶ Send the message and assign selected categories to it
-
Send Tag And Tag Original¶ Send the message, assign selected categories to the message you are sending and the one you are replying to.
-
Send Only¶ Send this message without tagging it.
Follow up on sent messages¶
In addition to tagging a sent message, you can also use this prompt window to mark a sent message for follow up. Use the Follow Up button in the lower-left corner. This is a great way to keep track of messages you send, which require a follow up in the future.