Manage Categories and Actions Window¶
You can use this window to create new tags, delete tags as well as configure actions to perform when applying a particular category.
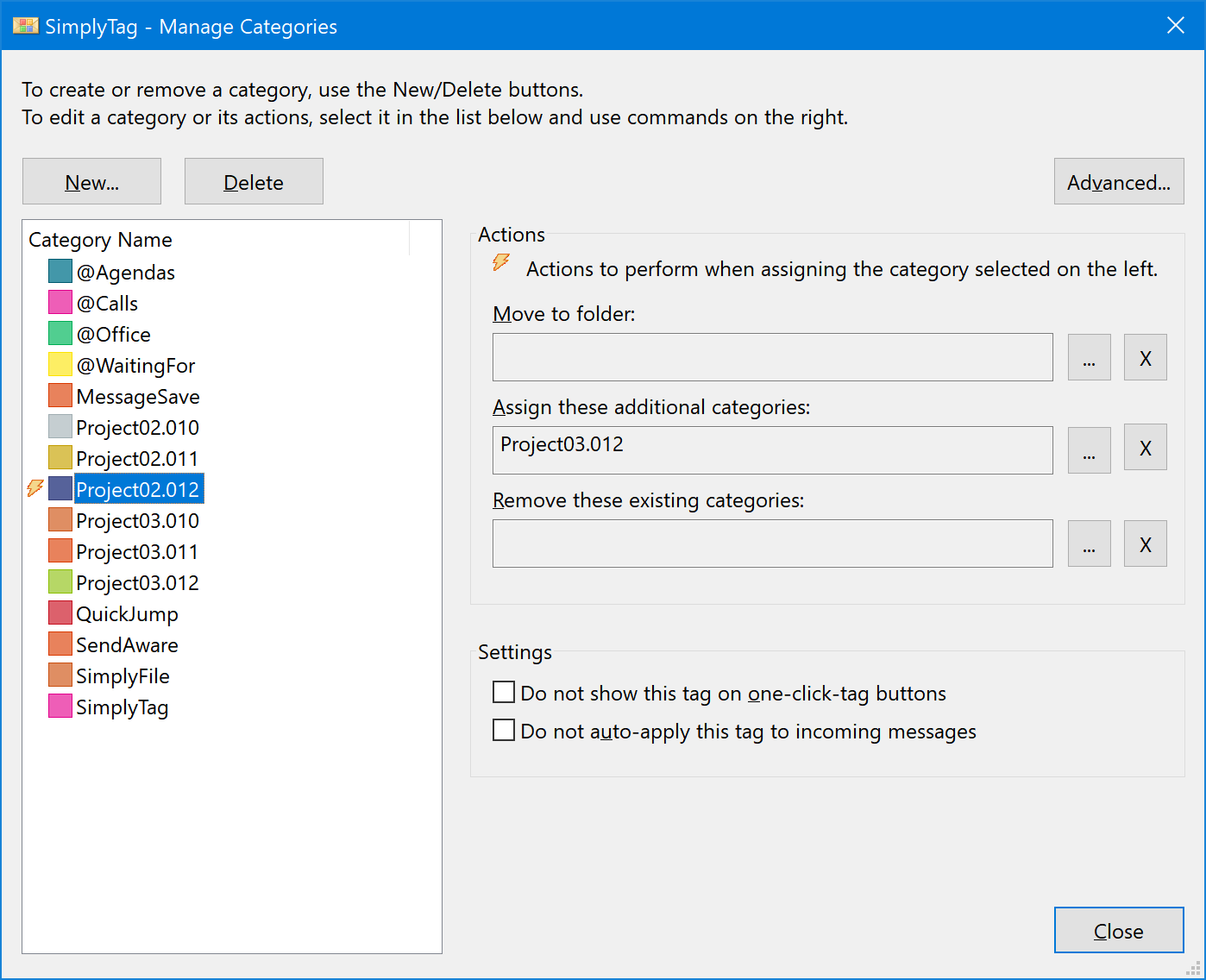
Manage Categories and Actions Commands¶
-
New (Manage Categories)¶ Create a new category.
-
Delete (Manage Categories)¶ Delete a category.
-
Move To Folder Action (Manage Categories)¶ Configure a folder into which to move messages when applying a particular category to them. For example, if you have a category “Archived”, and you would like to move all archived messages into a particular Outlook folder, you can do that using this action.
-
Assign Additional Categories Action (Manage Categories)¶ Assign other categories with this particular category. You can use this action to create “category groups” - a set of categories that are applied together.
-
Remove Existing Categories Action (Manage Categories)¶ If you have mutually exclusive categories, you can use this action to remove one of them when applying the other. For example, if you have categories “In Progress” and “Done”, you can remove “In Progress” when applying “Done”.
-
Do Not AutoApply This Tag (Manage Categories)¶ Check this box if you do not want this category to be automatically assigned to incoming messages by SimplyTag auto-tagger.
-
Do Not Show This Tag On One-Click-Tag Buttons (Manage Categories)¶ Check this box if you do not want this category to be automatically assigned to incoming messages by SimplyTag auto-tagger.
Located under Advanced. You can use this command to copy Outlook categories from one mailbox to another. (For advanced users).