QuickTag Window¶
The QuickTag window is optimized to quickly apply one or more categories by typing just a few keystrokes or using just a few mouse clicks.
The list on the left shows all available categories. The one on the right shows categories to be assigned. To tag a message, you select one or more categories from available into selected and hit a Tag button below.
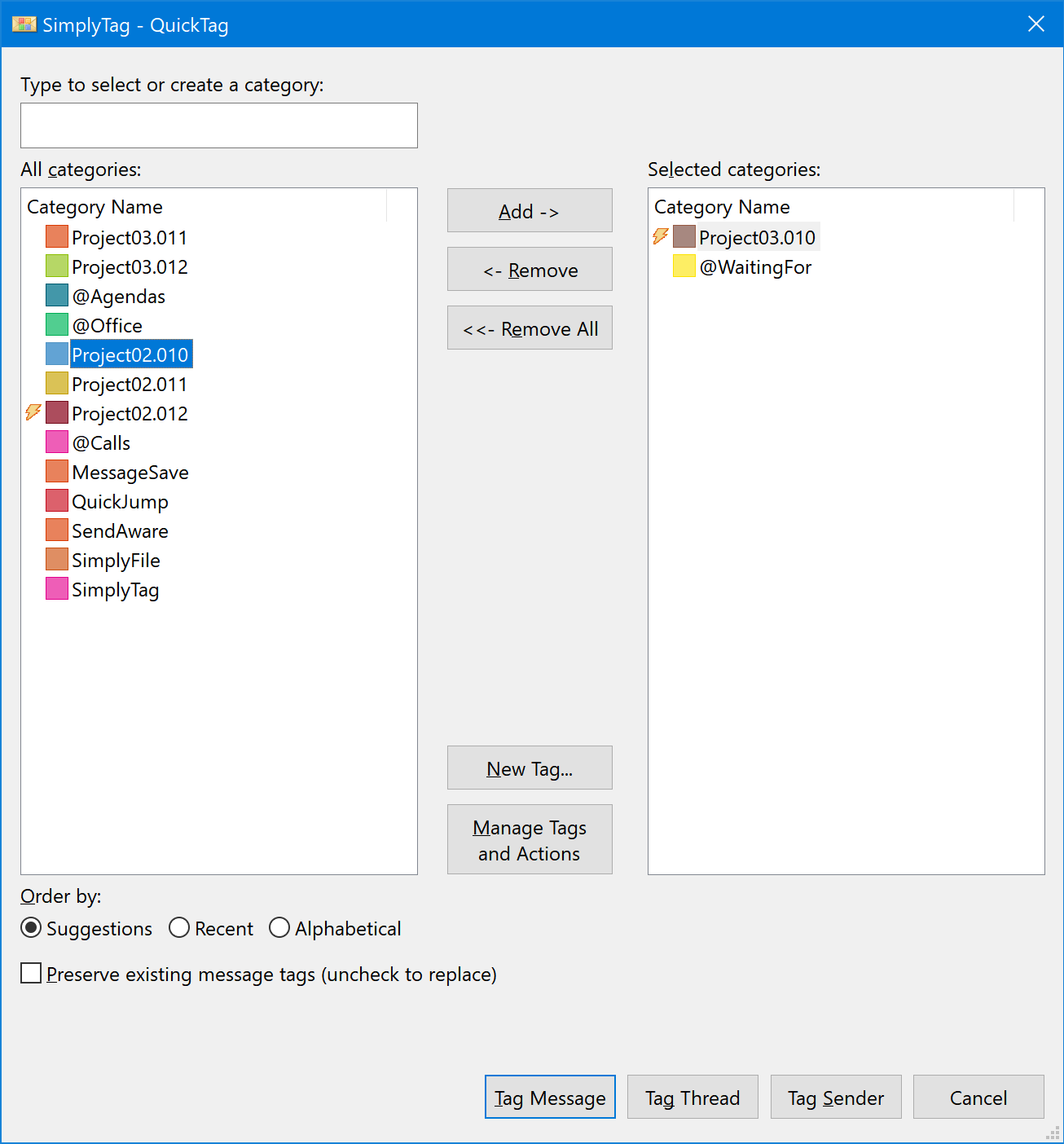
Selecting Categories Using Keyboard¶
If you have a large number of categories, the list of available categories on the left will be very long. Trying to scroll through all of them, looking for the right one, is not optimal. There is a much faster way.
Start typing a word (or word fragment) which you know occurs in the tag name. The list will be filtered to show only the folders matching what you have typed. (Sometimes this lookup method is called “type ahead”).
If you still see more than one category in the list, you can type a space and enter a second word. If you need to narrow it down even further, type another space and another word, etc. The search words will be matched in any order - they do not need to be listed in the same order they appear in the category name.
For example, typing sim would match both SimplyFile and SimplyTag.
After that, you can hit a space and add ta - sim tag to match only SimplyTag.
ta sim would match SimplyTag as well.
To move a highlighted category to the selected list, hit Alt+A, which is a shortcut for clicking the Add button. You can also hit a comma (,).
To create a new category with the name matching what you typed in the Filter field, hit Alt+N, which is a shortcut for clicking the New button. If the input did not match any existing categories, you can also hit a comma (,).
The comma (,) can be used for both selecting an existing tag and creating a new one.
- If a category is highlighted in the “All categories” field, hitting , selects it.
- If no category is highlighted in the “All categories” field, hitting , creates a new category with the name of the input you have typed. (Hit Enter in the Create category window to confirm tag creation).
Comma-separated message tagging with auto-complete¶
Many power users like to tag email messages by simply typing a comma-separated list of
tags with auto-complete. Just type tag1, tag2, tag3, ... and hit Enter.
QuickTag supports that workflow.
As you saw in the section above, you can use a
comma to select categories and create new ones on the fly, as you type them.
The fact that selected categories
are shown in separate columns and having a separate New Tag window,
provides better visual feedback than a flat list. However, the sequence of
characters you type is exactly the same -
tag1, tag2, tag3, ... Enter - and QuickTag will sort it all out.
Tip
If you find that you work more efficiently with the keyboard than the mouse, you can configure a keyboard hotkey to open the QuickTag window, so you can tag messages completely mouse-free.
QuickTag Commands¶
-
Tag Message (QuickTag)¶ Apply selected categories to the message.
-
Tag Thread (QuickTag)¶ Apply selected categories to all messages (in the current folder) which belong to the same thread as the currently selected message.
-
Tag Sender (QuickTag)¶ Apply selected categories to all messages (in the current folder) from the same Sender as the currently selected message.
-
Preserve Existing Message Tags (QuickTag)¶ Enable this option to add selected categories to those that already exist on the messages, instead of replacing them.
-
Add (QuickTag)¶ Move a category from “All” to “Selected”.
-
Remove (QuickTag)¶ Remove a category from the “Selected” list.
-
Remove All (QuickTag)¶ Remove all categories from the “Selected” list.
-
New Tag (QuickTag)¶ Create a new tag.
Tip
The fastest way to create a new tag is to type its name in the “Filter all categories” field, then click “New Tag” (or hit Alt+N hotkey).
-
Manage Tags And Actions (QuickTag)¶ Opens the Manage Categories Window.