Options Window¶
You can configure settings which affect how some of the SimplyTag commands work using the Options Window.
Tagging Tab¶
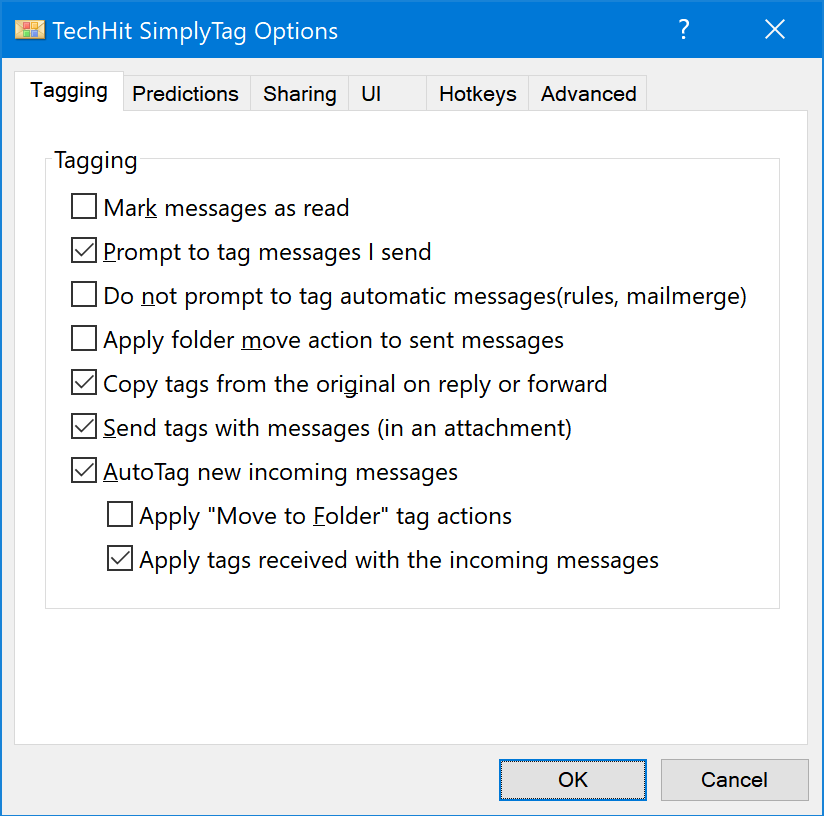
-
Mark Messages As Read¶ Enable this option to have SimplyTag mark messages as read when tagging them.
-
Prompt To Tag Messages I Send¶ Enable this option to have SimplyTag prompt you to categorize the message every time you send one. Disable this option if you prefer not to be prompted every time you send a message.
-
Do Not Prompt To Tag Automatic Messages¶ Enable this option to have SimplyTag not display its prompt to tag automatically sent messages, such as auto-replies, mail-merge, etc.
-
Apply Folder Move Action To Sent Messages¶ Apply move action to sent messages.
-
Copy Tags From The Original On Reply Or Forward¶ If a message you are replying to has categories assigned to it, SimplyTag will automatically select the same categories to be applied to the reply.
-
Send Tags With Messages¶ When sending messages, send along the tags you have applied to this message. Message recipients can auto-apply these tags when they receive your email, if they enable Apply tags received with the incoming messages Use this feature to help your colleagues keep their mailboxes as organized as you do!
You can override this option for an individual message you are sending by unchecking Send Tags With The Message in the Categorize The Message You Are Sending Window.
-
AutoTag New Incoming Messages¶
-
AutoTag Apply MoveToFolder Actions¶ Apply Move To Folder tag actions for automatically assigned tags.
-
Apply Tags Received With The Incoming Messages¶ If an incoming message includes tags, auto-apply them to the message. See Send Tags With Messages.
Predictions Tab¶
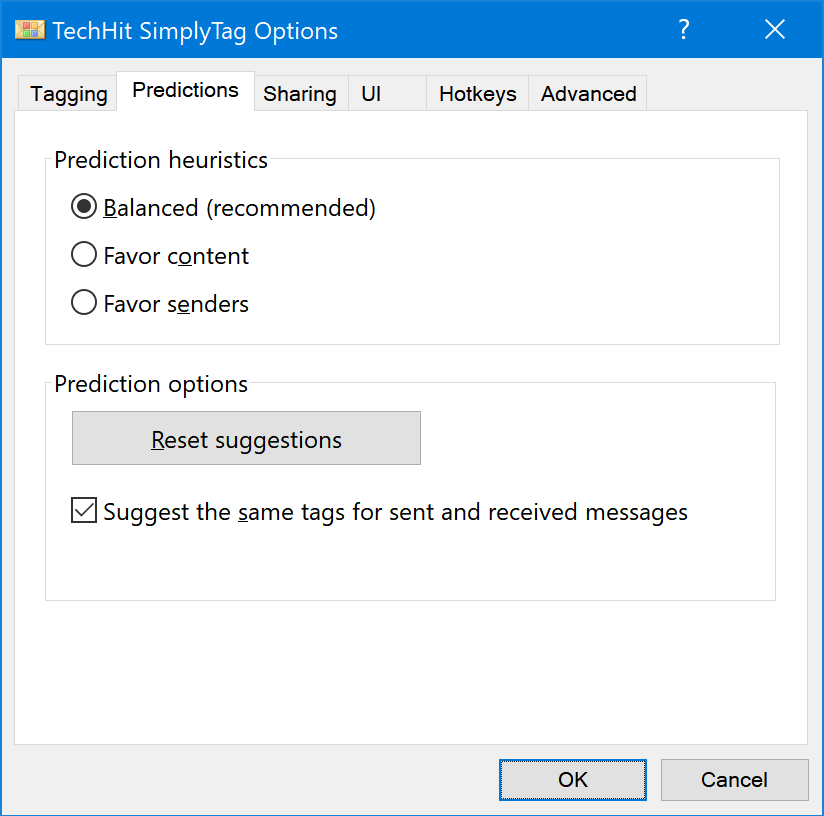
-
Predictions Heuristics¶ Controls how SimplyTag generates category predictions.
-
Balanced¶ Default and recommended option. Uses a combination of message attributes for tag suggestions.
-
Favor Content¶ Give more weight to message content.
-
Favor Senders¶ Give more weight to sender and recipient information.
-
-
Reset Suggestions¶ This button resets SimplyTag suggestion data. You will want to do this every time you change your category organization structure.
-
Suggest The Same Tags For Sent And Received Messages¶ Disable this option if you use different tags for sent and received messages and would like SimplyTag to learn about them separately. Most users will want to keep this ON.
Sharing Tab¶
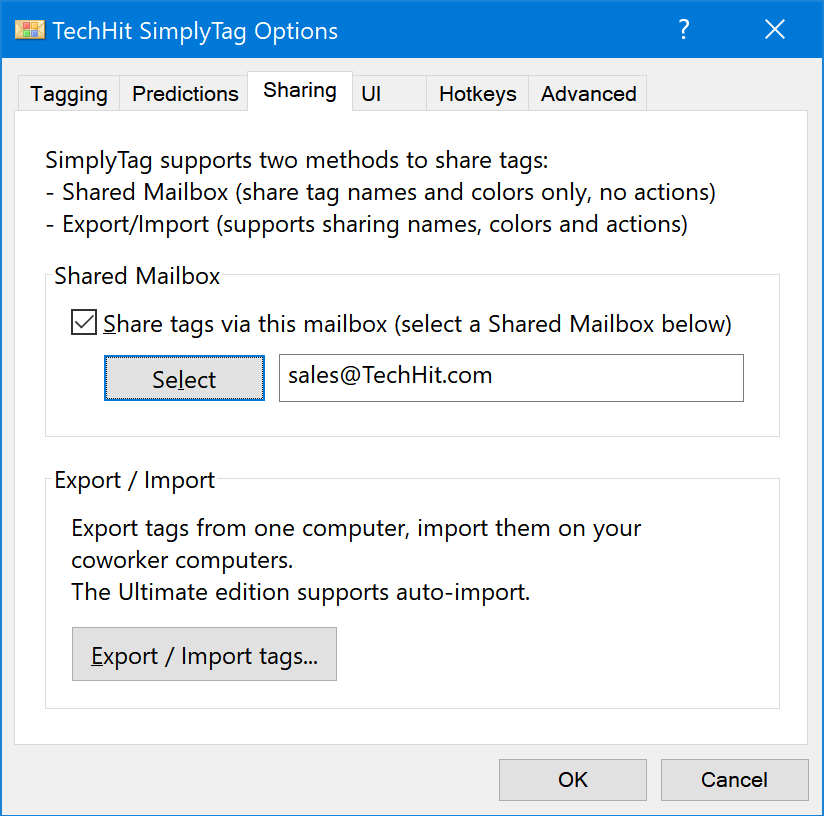
See sharing Outlook categories and tags.
Select a Shared Mailbox (Exchange or Office 365). Categories created in this mailbox will be shown in the QuickTag window and can be used to tag messages.
-
Export Import Tags Button¶ Open the Export Import Categories Window.
UI Tab¶
Use this Tab to control which SimplyTag buttons are displayed on the Ribbon. If you are not using a particular command, you can uncheck it to hide its button and save some space on the toolbar.
Tip
Even if you decide to hide a particular button, you can still quickly access its command using hotkeys.
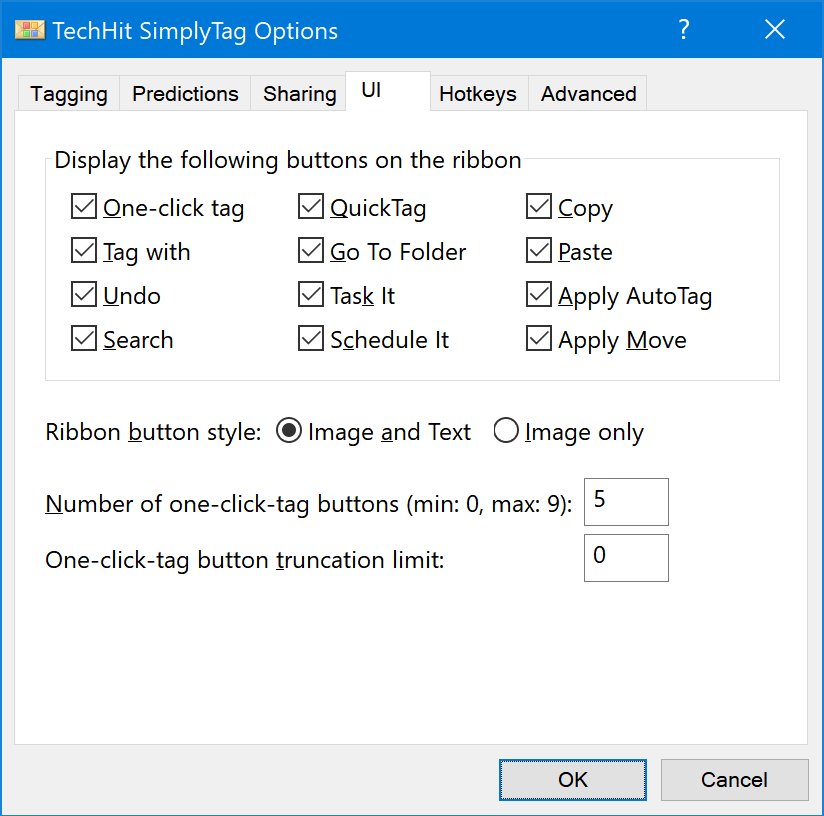
-
Ribbon Button Style¶ -
Image And Text¶ Display both button icons and text. This is the default.
-
Image only¶ Displays only icons without text. Takes very little space. Recommended for advanced users only.
-
-
Number Of One-Click-Tag Buttons¶ This option controls how many One Click Tag Buttons are shown on the Ribbon.
-
One-Click-Tag Button Truncation Limit¶ Controls the width of the One Click Tag Buttons labels.
Category names will be truncated to the number of characters you specify here. Leave at zero to use the default truncation logic.
Hotkeys Tab¶
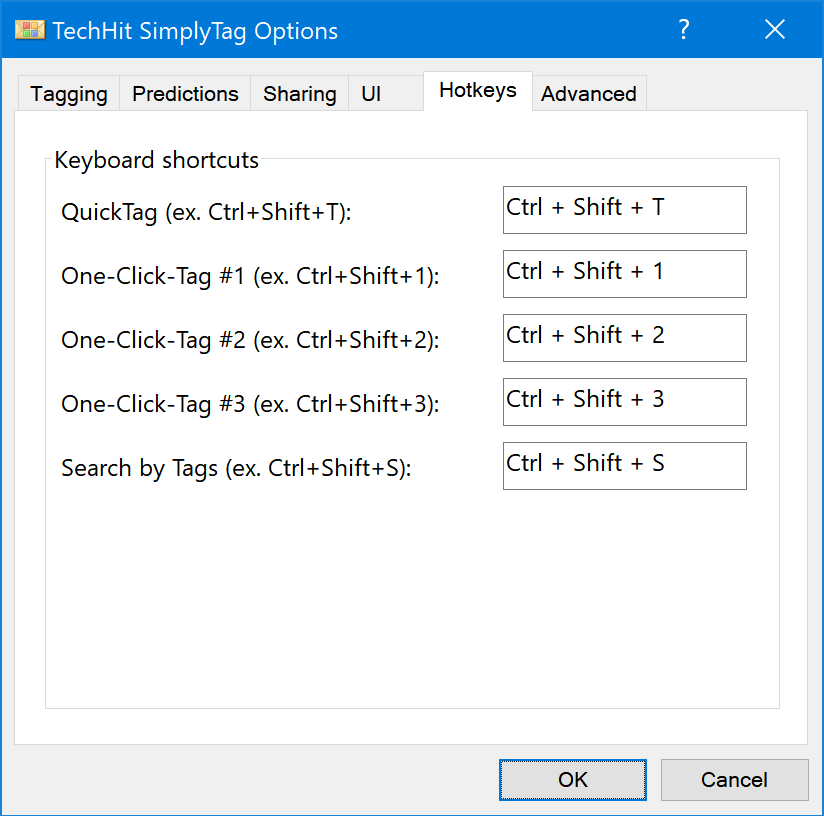
Use this tab to configure keyboard shortcuts (hotkeys) for SimplyTag functions. Hotkeys is an excellent way to make your SimplyTag usage even faster by eliminating the need to reach for the mouse in most cases.
Tip
Hotkeys along with the QuickTag Window make SimplyTag perfectly optimized for fast keyboard-based operation.
To specify a hotkey for a particular function, place the cursor into the corresponding edit field and hit the desired key combo.
Advanced Tab¶
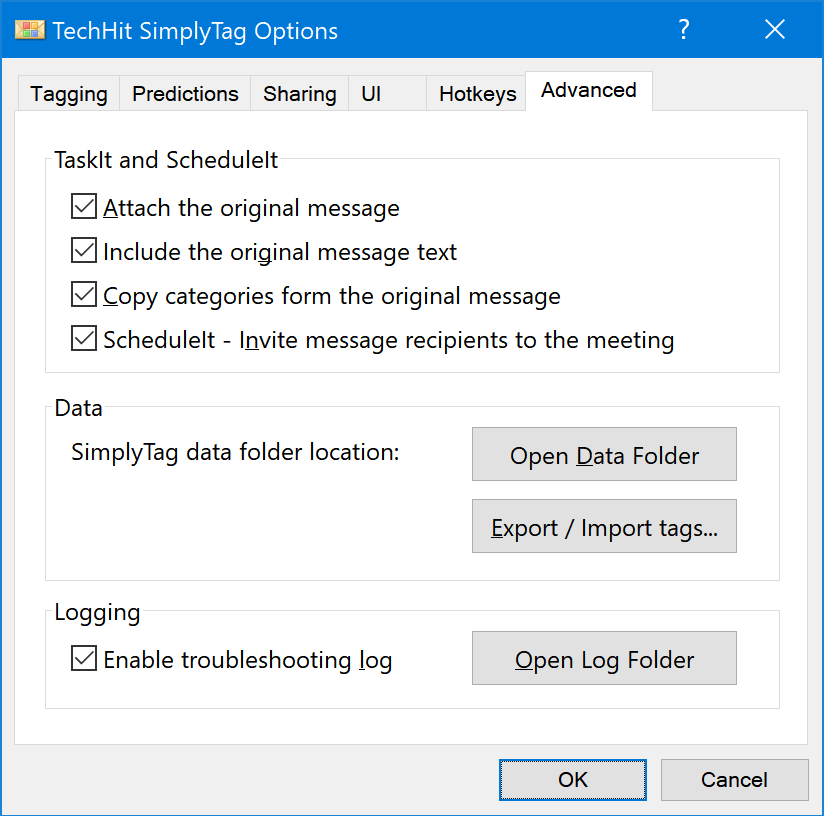
-
Attach The Original Message¶ Enable this option to attach the original message to Tasks and Appointments created using TaskIt and ScheduleIt commands.
-
Include The Original Message Text¶ Enable this option to include the original message body in Tasks and Appointments created using TaskIt and ScheduleIt commands.
-
Copy Categories From The Original Message¶ Enable this option to tag Tasks and Appointments created using TaskIt and ScheduleIt commands with the same categories as the original message.
-
ScheduleIt Invite Message Recipients To The Meeting¶ Enable this option to have the ScheduleIt command create a meeting and invite the original message sender and recipients to it.
-
Max category display length¶ This value allows you to change how SimplyTag truncates long category names for the One-Click-Tag buttons. Set it to the maximum number of characters. Leave it at zero to use the default truncation logic.
-
Open Data Folder¶ Opens the folder where SimplyTag keeps its data files. You can copy these files to a new computer to migrate your configuration. Be sure to close Outlook on both computers while doing so.
You can also use this technique to share your tags with your colleagues.
-
Enable Troubleshooting Log¶ Enable SimplyTag diagnostics log.
-
Open Log Folder¶ Display the troubleshooting log in a Windows Explorer Window.