File Sent Message Window¶
The File Sent Message window prompts you for what you would like to do with the message you are sending.
You will notice that this window is similar to the Quick Pick Window in the way it operates. In particular, see Finding Folders for a description of how to quickly find the right folder in the folder list.
Tip
If you prefer that SimplyFile not prompt you for every sent message, you can disable this prompt in the Options Window.
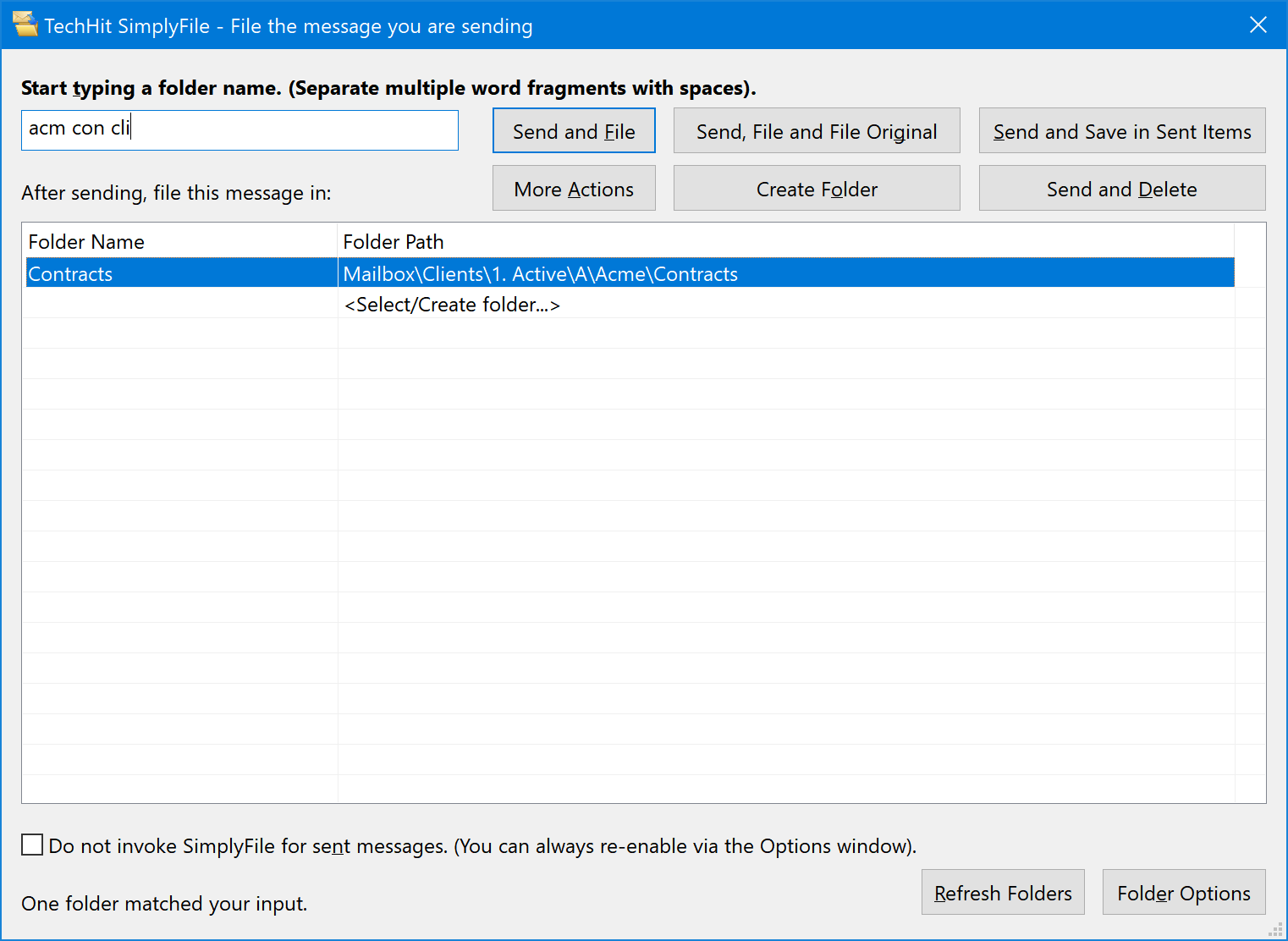
File Sent Message Window Commands¶
-
Send And File¶ Send the message and file it in the folder you select in the folder list.
Tip
You can save a copy of the message in the Sent Items folder in addition to the folder you specify by enabling this option.
-
Send File And File Original¶ Send the message and file it in the folder you select in the folder list. Also file the message you are replying to (the original) in the same folder.
Tip
You can use this option to make this button the default button of the window. The default button can be invoked by hitting the Enter key.
-
Send And Save In Sent Items¶ Send this message and save it in Sent Items folder. This is the default Outlook behavior, which is what you are used to having without SimplyFile installed.
-
Send And Delete¶ Send this message and do not save a copy anywhere. Good for those “thank you” messages or when you are sending a huge attachment you do not need to keep a copy of.
-
Create New Folder¶ See the description of this command in the QuickPick window. It works the same way.
-
More Actions¶ Click More Actions to see a drop-down menu with additional commands:
-
Send File And TaskIt¶ A combination of Send And File, followed by TaskIt. This is a great shortcut for creating a follow up reminder about a message you are sending.
Example: You are sending a message, asking someone to get back to you by next Tuesday. Use this command to create a reminder for yourself to check whether you received a response.
-
Send File, File Original and TaskIt¶ Similar to Send, File and TaskIt, also files the original.
-
Send File And ScheduleIt¶ A combination of Send And File, followed by ScheduleIt. See Send File and TaskIt for an example.
-
Send File, File Original And ScheduleIt¶ Similar to Send, File and ScheduleIt, also files the original.
-
Send File And Go To Folder¶ A combination of Send And File, followed by Go To Folder to the folder you are filing into.
-
Send File And Print¶ Performs Send And File then prints the message to the default printer.
-
Send File And Delete Original¶ Send the message and file it in the folder you select in the folder list. Delete the message you are replying to (the original).
-
Send Delete And Delete Original¶ Send the message. Do not save a copy of the sent message. Delete the message you are replying to (the original).
-
Delay Sending This Message¶ Override the default set by Delay Sending Messages By 1 Minute for this message.
-