Filing Outlook Email Messages¶
One of SimplyFile’s most important functions is to help you file Outlook messages to the right folder. It uses machine learning to learn about your filing behavior and suggests the right folder to put messages into. This means that in most cases all you need to do to file a message is click one button. This is much faster than using drag and drop. So much so that SimplyFile will save you at least 30 minutes per week.
Tip
Before you start filing messages, run the Train SimplyFile command to kick-start its learning process. This will improve the initial folder suggestion accuracy. SimplyFile will continue learning every time you file a message.
SimplyFile the Outlook Ribbon:
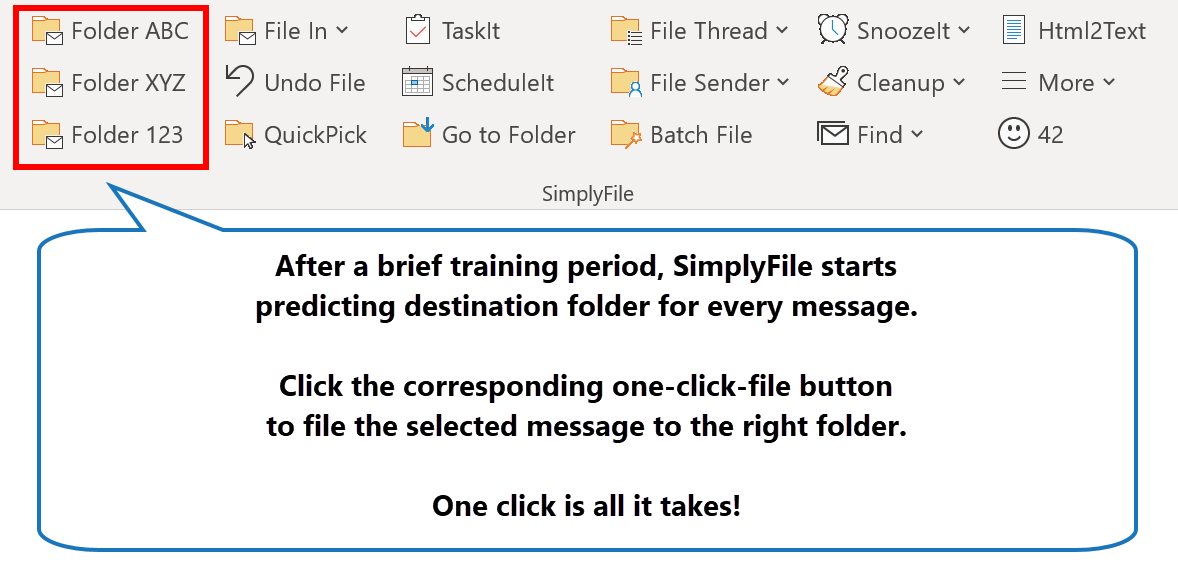
Filing Folder Suggestions¶
When you select a message in the main Outlook window’s message list, SimplyFile will display suggested folders for that message on the One-Click-File Buttons (on the Outlook Ribbon). If the displayed folder is the right folder for this message, click the button, and the message will be moved to that folder. That’s right - just one click is all it takes!
If the suggested folder is not the right one, (which might happen initially, especially if you did not run Train SimplyFile), click QuickPick Button, then type a few letters of the folder name to find the right folder, then click File. That’s all it takes - just a few keystrokes. Alternatively, instead of using QuickPick, you can also pick the right folder from the File-In. We recommend that you do try the Quick Pick Window - it is very powerful - and is well worth an investment of a few minutes to master it.
If SimplyFile is not sure about the right folder for a particular message, you will see “Select Folder…” in the folder suggestion field. This can happen in the first few days after you start using the product. Use QuickPick to file the message in this case.
Optimizing SimplyFile Folder Suggestions for Accuracy¶
SimplyFile provides very good folder suggestion accuracy out of the box. If you prefer to give it an extra boost, SimplyFile also does provide a way to tweak it somewhat. For example, if you have a set of folders into which you file most of your messages, you can run Train SimplyFile on specifically on them. This process will make SimplyFile pay special attention to those folders when suggesting filing locations.
If you are the type who likes to have complete understanding and control of the process, you can go one step further:
- Disable Automatically Monitor My Folders To Train SimplyFile in the Options window.
- Click Reset Suggestions.
- Run the Train SimplyFile Button command on the folders into which you file your messages. (You can just run it on the top level folder and enable the Also process subfolders option). You can also use the Folder Options command to hide folders into which you do not file messages.
Configuring Suggestion Logic (Advanced)¶
By default, SimplyFile uses a combination of message attributes to predict destination folder. Those may include sender, recipients and content. If you organize messages into folders based only on senders or only on content, you can use Predictions Heuristics options to tweak how the algorithm works.
SimplyFile commands for filing messages¶
The primary functions for moving messages are:
Most of these commands can operate either on a single message or on a multi-message selection.
Filing sent messages¶
In addition to filing messages you receive, SimplyFile can prompt you to file messages you send.
Undo¶
The Undo File command allows you to see where the last message was filed and move it back if necessary. See Undo File for details.
Tell us what you think¶
SimplyFile is a fun tool; and the more you use it, the better it gets. Some customers told us that the folder suggestion algorithm feels “like magic”. Many customers have grown attached to it and refuse to switch from Outlook to GMail or Apple Mac OS X, just because SimplyFile is not available on those platforms. Tell us about your experience.