Save Attachments Window¶
Save Attachments is the main EZDetach window. This is what you use for most of your interactions with the application.
The first time you run EZDetach, you will see the streamlined version of the main window:
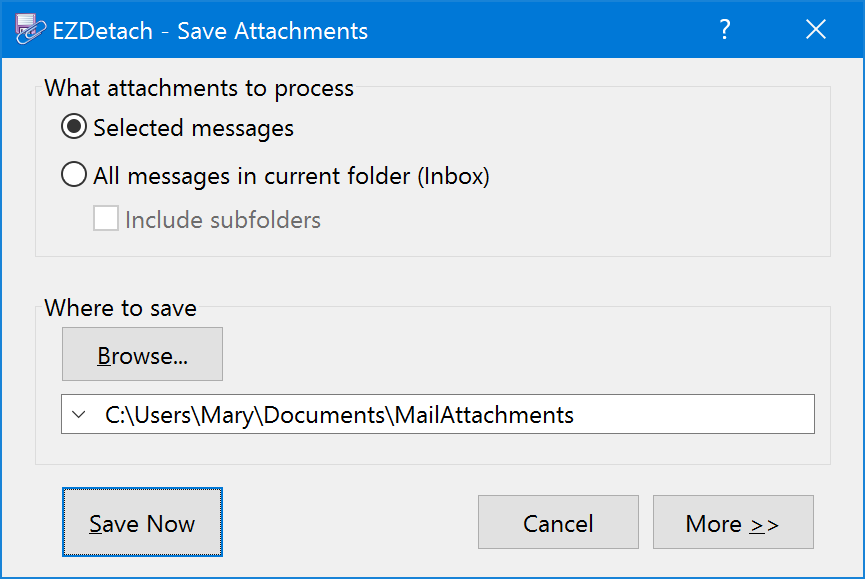
If you click More >> in the lower-right corner, you will see the expanded version with additional options:
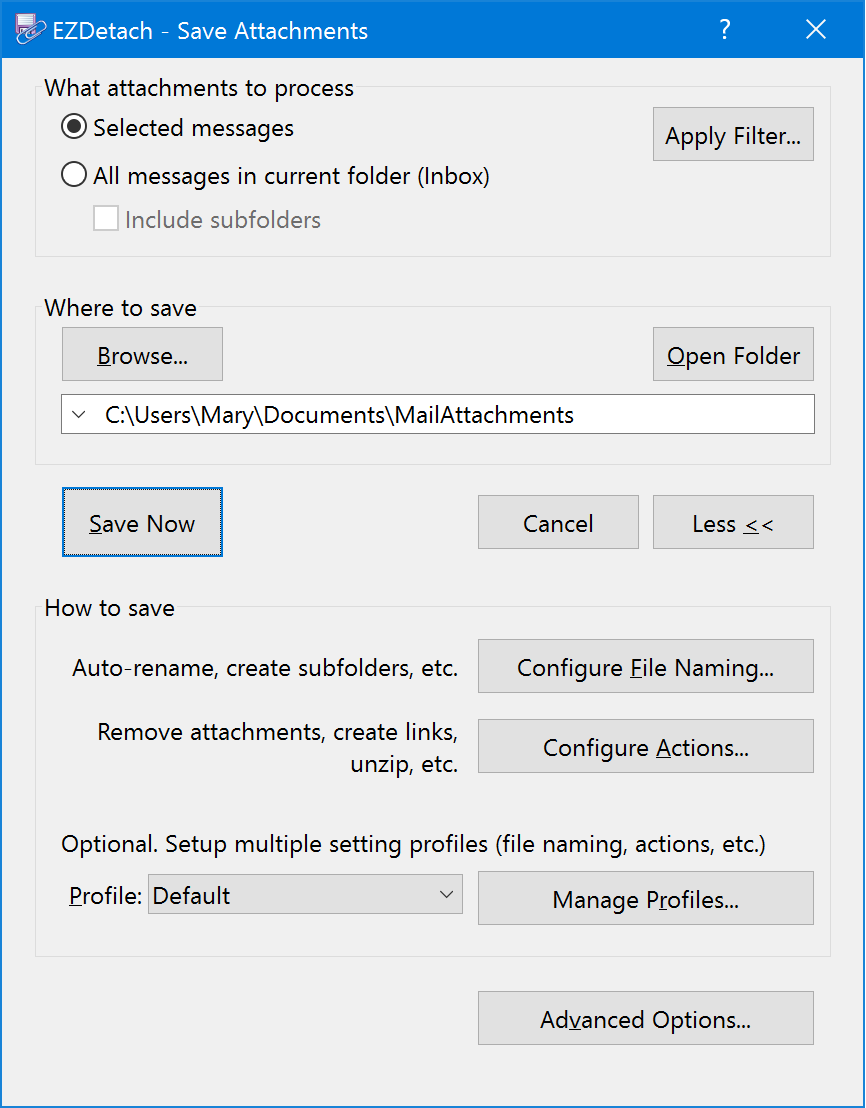
Save Attachments Window Options¶
-
What Attachments To Process¶ Specify from what messages you would like EZDetach to save attachments.
-
Selected Messages¶ Save attachments from messages which you have highlighted in the Outlook message list before clicking on EZDetach.
-
-
Filter¶ Opens the Filter tab of the Edit Profile window, which can be used to specify filter criteria for messages to be saved.
-
Where To Save¶ Specify location for saving attachments. This field has a drop-down which stores recently used folders for quick access.
-
Browse¶ Open a Select Folder window to specify destination folder.
-
Open Folder¶ Open the Destination Folder in Windows File Explorer.
-
-
Save Now¶ Save Attachments
-
Cancel¶ Close this window.
-
Less¶ Show the smaller, more streamlined version of the window.
-
More¶ Show the expanded version of the window with additional options.
-
Configure File Naming¶ Opens the Naming tab of the Edit Profile window. Use it to configure file and folder naming for saved files. EZDetach can automatically rename saved attachments to match your naming convention, so you do not have to rename them manually one at a time.
-
Configure Actions¶ Opens the Actions tab of the Edit Profile window. Use it to configure actions such as remove attachments and replace them with links, mark messages as read, removing, assigning a category, running a custom script, etc.
-
Profile¶ EZDetach supports a concept of “Settings Profiles”. A profile is a set of options, such as file naming, actions, etc. You can create multiple profiles to quickly switch between them.
-
Advanced Options¶ Opens the Advanced Options window.