Quick Start Guide
Restart Outlook to see the TwInbox toolbar
Thank you for installing TwInbox. After you restart Outlook, you should see TwInbox buttons on the right-hand side of the Outlook Ribbon.

Configure TwInbox and have fun with it
To get the best out of your TwInbox experience, please take a few moments to configure it. Click Options on the TwInbox drop-down and step through a quick setup wizard.
Step 1 - Enter your Twitter user name and password.
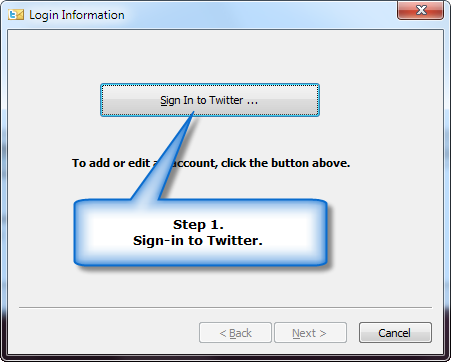
Step 2 - Create and select a new Outlook folder for new Twitter messages, so that they do not clutter your Inbox.
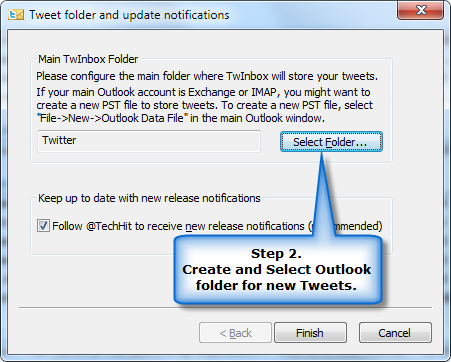
Step 3 (Recommended) - Look through Twitter Options and Account Settings windows to familiarize yourself with the powerful set of features hidden behind the simple user interface.
Step 4 (Optional) - Explore some of the other options, such as playing a sound for new tweets, sorting tweets into subfolders based on the sender, fetching only @replies and direct messages, etc.
Step 5 (Optional) - Do not forget to check out the "Search/Track Keywords" feature. It is very powerful.
Step 6 (Optional) - Look through the FAQ to learn about some of TwInbox's "hidden" features.
Step 7 (Optional) - Follow @TechHit to receive new release notifications.
Step 8 (Mandatory) - Have fun!