How to fix minimized, missing, hidden or collapsed Outlook Ribbon
Outlook has several different ways to control how the Ribbon (toolbar) tabs and commands are shown. And in recent releases, it changed to not showing all tabs and commands by default. That is why the Ribbon may appear collapsed, hidden, minimized or missing. So, some of the commands you use most frequently are not visible. We have had quite a few customer questions related to this change.
Does your Ribbon look like this?

Or like this?

Sometimes, you might also see individual Ribbon sections collapsed like this:
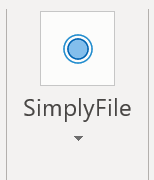
Would you like it to look like this?

The solution
Depending on the Outlook version, Outlook has either one or two different buttons which control Ribbon layout:

- "Rectangle with an up arrow" button, next to the minimize button. You may or may not have this button.
- "Angle bracket pointing down" button in the lower-right corner of the Ribbon. You will have this button.
To see all buttons:
-
Step 1.
If you do not see the "rectangle with an up arrow" button, skip to Step 2.
- Click the "rectangle with an up arrow" button.
- Click "Show Tabs and Commands".

-
Step 2.
- Click the "angle bracket pointing down".
- Select Classic Ribbon under "Ribbon Layout".
- Select Always show Ribbon under "Show Ribbon".

Fixing a collapsed Ribbon sections
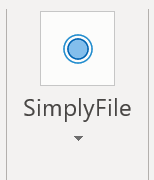
Please follow these instructions to fix the case when a Ribbon section is collapsed into a single button.
Resetting Outlook Ribbon
If you still do not see the buttons you expect to see after that, try to reset the Outlook ribbon.
- Right-click anywhere on the ribbon and select "Customize the Ribbon".
- In the lower-right corner, under Customization, click Reset - Reset all customizations.