Custom Commands Window¶
Custom commands are actions which you can invoke on any folder by pressing a hotkey. Use the Custom Commands Window to create and manage custom commands. You can access this window under the Tools menu in the Main QuickJump Window.
A custom command can include any executable or script, command line parameters as well as placeholder fields for the user input and folder path.
Important
Be sure to enclose both executable path and %QJ_FLD_PATH% in double quotes.
Command Fields¶
"%QJ_FLD_PATH%"- placeholder for the selected folder path."%QJ_INPUT%"- placeholder for the user input.
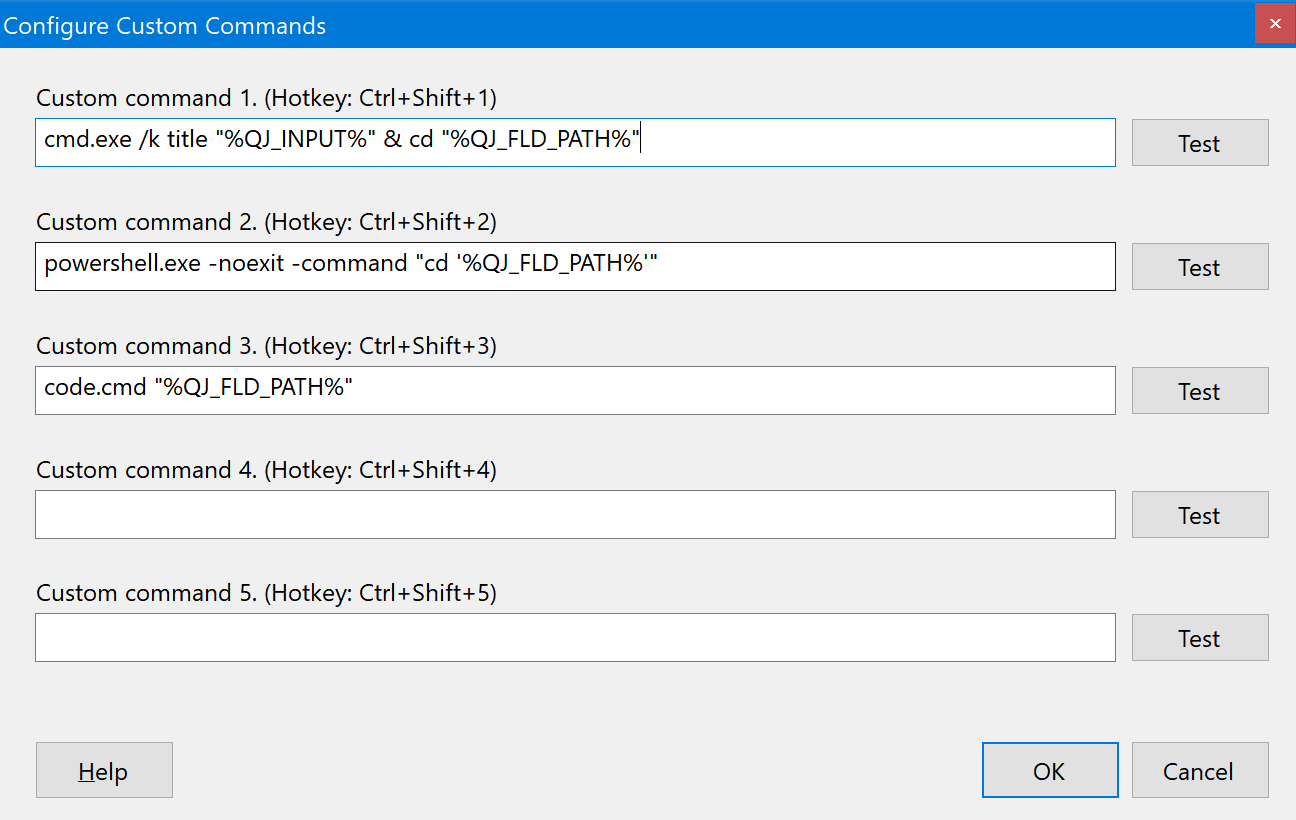
-
Test¶ Test the corresponding command.
Examples¶
Here are a few examples of custom commands. If you have other examples, which you think would be useful to a large number of QuickJump users, send them to us and we will add them to the list.
cmd.exe /k title "%QJ_INPUT%" & cd "%QJ_FLD_PATH%"- open a command prompt window (CMD).powershell -Command "Start-Process cmd \"/k cd /d %QJ_FLD_PATH%\" -Verb RunAs"- open an elevated command prompt window (CMD).powershell.exe -noexit -command "cd '%QJ_FLD_PATH%'"- open a PowerShell window.wt -d "%QJ_FLD_PATH%"- open a Windows Terminal window (wt.exe)."C:\Program Files\GPSoftware\Directory Opus\dopusrt.exe" /acmd Go "%QJ_FLD_PATH%" NEWTAB=deflister,findexisting TOFRONT- open Directory Opus.C:\totalcmd\TOTALCMD64.EXE /O /T "%QJ_FLD_PATH%"- open Total Commander.code "%QJ_FLD_PATH%"- open VSCode.
Test Batch File¶
When testing custom commands, you might find the following batch file useful. It displays all variables passed to it.
Save the following content to a .cmd file and enter the path to that file in one of the commands. Remember the double-quotes.
@echo off
echo All %*
echo 1 %1
echo 2 %2
echo 3 %3
echo 4 %4
echo 5 %5
echo 6 %6
echo 7 %7
echo 8 %8
echo 9 %9
pause